Notice the spreadsheets on the following page. The “before” spreadsheet is both sloppy and hard to read. The “after” spreadsheet uses contrast in fonts and size to focus attention on important information, and it uses alignment to create strength and clarity. Numbers and their headings are right justified, and the “Measure” category and its heading is left justified. Proximity and repetition of fonts create a professional finished look.
The “after” spreadsheet also includes three new columns: Years, Male Over/(Under), and Female earnings as a % of male earnings. These new columns are processed data or informationData that has been processed in a meaningful way.. Information summarizes or describes the data in a meaningful way. This information shows that disparity between male and female earnings both as an absolute value and as a percentage. To create information usually involves a formula. Formulas are written by the user to perform calculations on data. Business formulas tend to be simple, usually involving addition, subtraction, multiplication, or division. For example Male Over/(Under) subtracts female earnings from male earnings to show the difference between the two. Similarly female earnings as a percentage of male earnings divides female earnings by male earnings. Note that the information revealed by these columns tells us that there is a difference; it does not tell us why. And most information is very much like this. It needs to be interpreted in order to make business decisions, or in this case public policy decisions.
The total area of a spreadsheet often exceeds the normal width of printing paper. Address this problem by printing in landscape orientationPrinting horizontally rather than vertically on a piece of paper. The normal way to print is portrait or vertical orientation. and by scaling the page to the width of the paper.
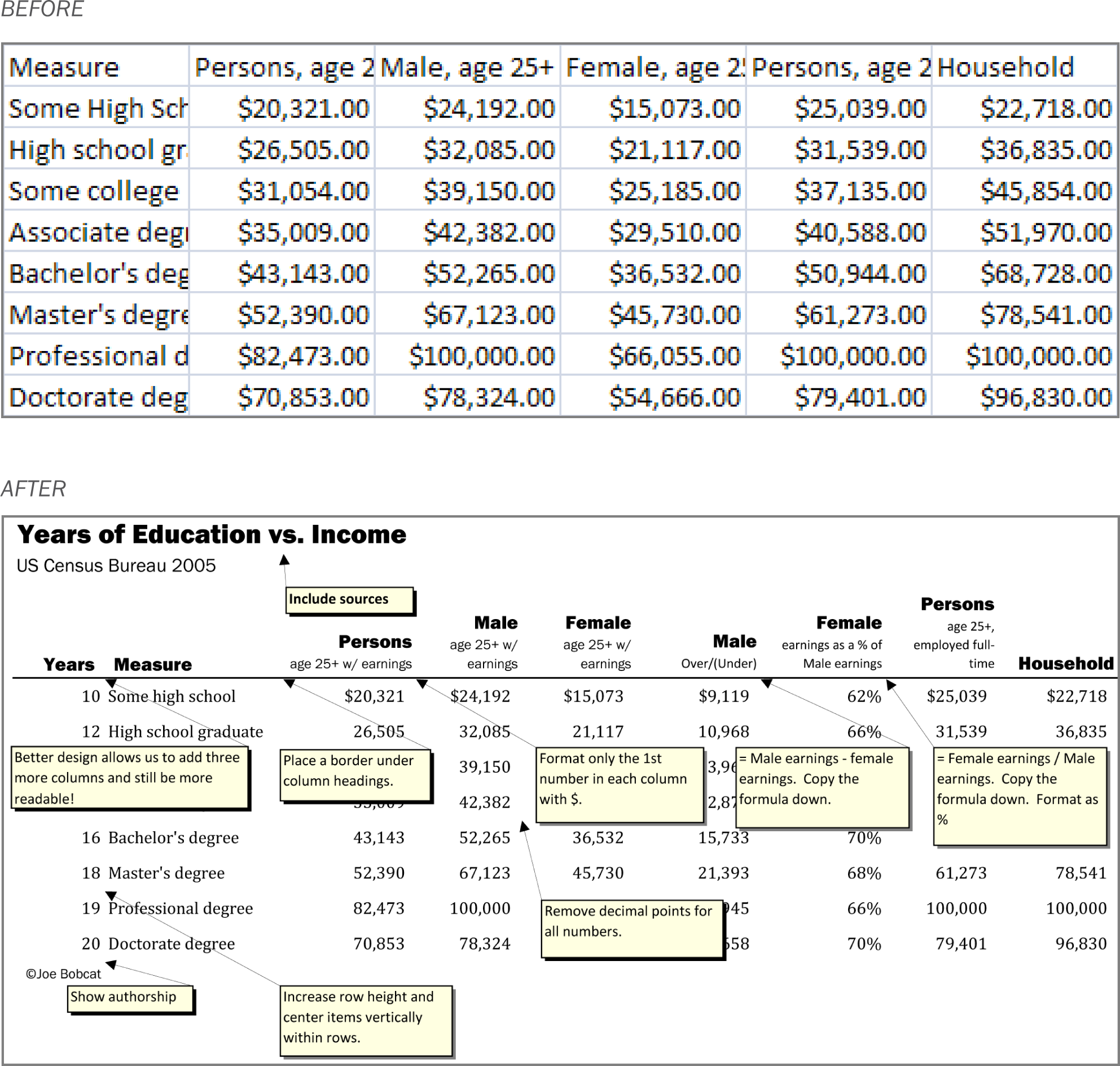
Formatting a spreadsheet makes an enormous difference as to its professionalism. Proper formatting also makes the data much more readable.
We mentioned previously that all forecasting involves making assumptions. These are educated guesses based upon research. However, assumptions may change over time. Ideally, you would like to be able to update your spreadsheet easily as the assumptions change. The easiest and most error free way to perform the updates is to use an assumptions area.
An assumptions areaA part of the spreadsheet, usually at the top, where the key variables are given their values. contains all of the variables that go into your calculations. It is normally located at the top of the spreadsheet. In a perfectly designed spreadsheet, the assumptions area is the only place that you actually type a number. Every other cell in the spreadsheet is a formula that refers back directly or indirectly to the assumptions area.
Consider the Apple Commission located in cell B7. We need to know the commission in order to calculate the contribution margin—how much we make on each sale. We would expect the contribution margin formulaA mathematical operation that normally references the values contained in other cells in the spreadsheet. If the cells are referenced by name, then their values will not change when copied. If the cells are referenced by location (e.g. B6), then the values will change when copied as Excel tries to guess a pattern. in B8 to reference B7. So the formula in B8 might look like this:
=B6*(1-B7)However, that formula is not particularly informative. The problem is that Excel does not know the meaning of the numbers in B7 and B8. It does not examine the labels to the left either. If we gave cells B6 and B7 meaningful names, we could calculate contribution margin as:
=PricePerUnit*(1-AppleCommission)or equivalently
=PricePerUnit-(PricePerUnit*AppleCommission)Note how these names are very similar to the labels. We say very similar because cell names can not contain spaces, whereas labels can. The cell names will be hidden from view but can be used in calculations as shown above.
The place where you create the names is in the name boxThe box located just above cell A1 . It is used to give names to spreadsheet cells. The names are variables, so they may not contain spaces. Also, remember to hit Enter after typing the name or it will not stick. on the toolbar just above cell A1. Simply type the name and hit Enter. You must hit Enter or the name will not stick.
Remember cell names can not contain spaces. So “Apple_Commission” is OK and so is “AppleCommission.” However, “Apple Commission” as two words with a space in between will not work. By the way, capitalizing the first letter of each word and eliminating the spaces between words (e.g., PricePerUnit) is called CamelBack notationVariable names created by capitalizing the first letter of each word and eliminating the spaces between words. for obvious reasons.
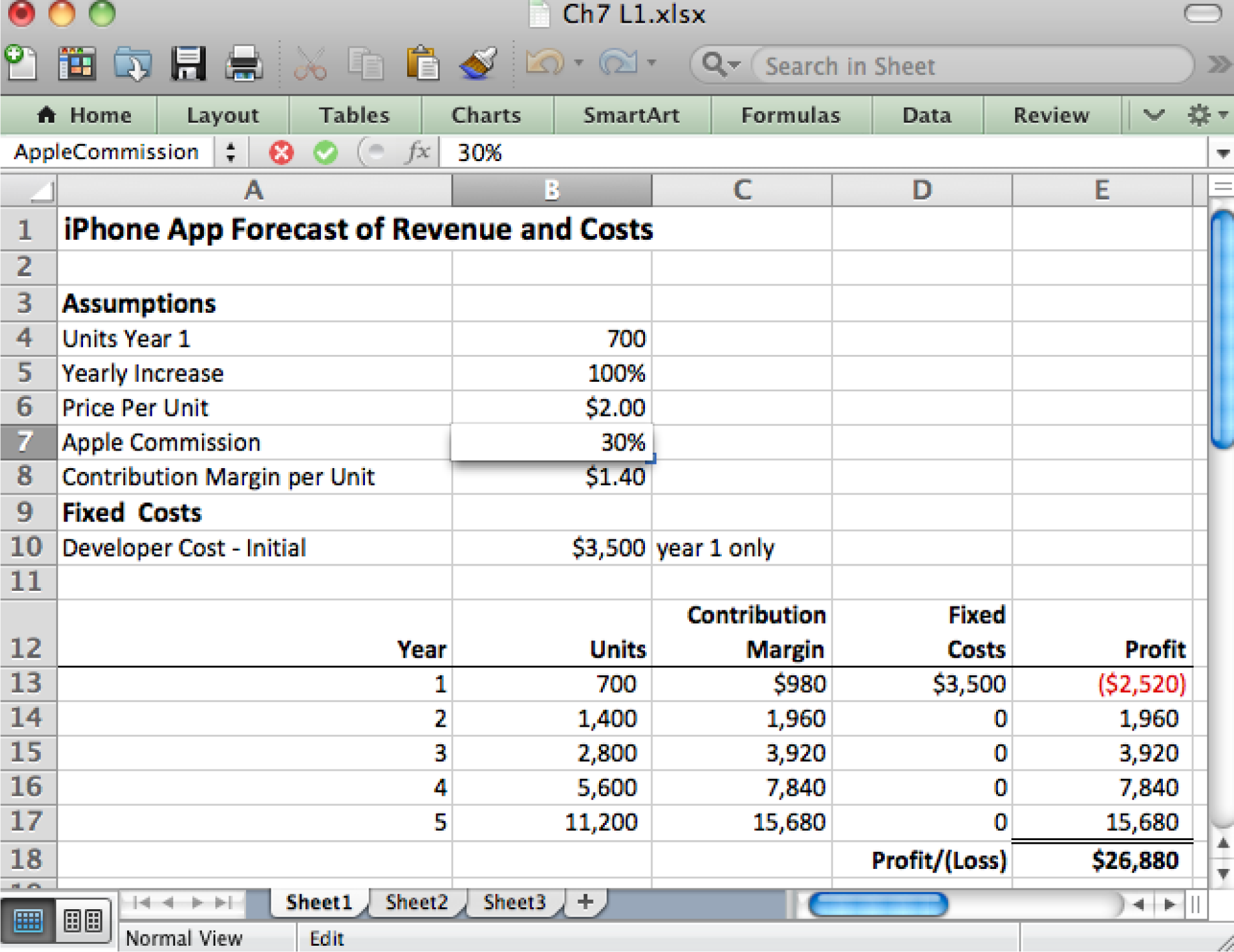
In a well designed spreadsheet the only place that numbers should be updated is in the assumptions area. Every other cell references the assumptions area using formulas.
Our last example showed a formula in the assumptions area. It is rare to have formulas in the assumptions area. Most formulas appear in the spreadsheet proper below the assumptions area.
Let us assume that we named B4 as UnitsYear1. Then the formula in B13 is =UnitsYear1. Every formula begins with an equal sign.
B14 is a much more interesting example, and one that shows the power of Excel. We are now in Year 2 and need to represent the projected increase in sales. To represent any increase involves taking the prior value (B13) and adding the increase to it. Calculate the increase by multiplying the prior value by the percentage increase. So we get:
=B13+B13*YearlyIncrease (700+700*100%)The first B12 is the prior value; the second B12*YearlyIncrease is the amount of the increase. The great thing about this formula is that it can be copied down to the rest of the cells in column B. Simply double click or drag the bottom right corner of B13 and the rest of the column will fill as follows:
B15: =B14+B14*YearlyIncrease (1400+1400*100%) B16: =B15+B15*YearlyIncrease (2800+2800*100%) B17: =B16+B16*YearlyIncrease (5600+5600*100%)Excel properly repeats the pattern without any further effort on your part! However, note carefully that this was only possible because we had earlier named B5 as YearlyIncrease. If we do not name B5 then the pattern would look like this:
B14: =B13+B13*B5 CORRECT (700+700*100%) B15: =B14+B14*B6 WRONG (1400+1400*$2.00) B16: =B15+B15*B7 WRONG (3200+3200*30%) B17: =B16+B16*B8 WRONG (5440+5440*$1.40)Excel improperly repeats the pattern moving every cell down one space each time. That is a problem for B5 in the assumptions area because the next cells down are Price Per Unit (B6=$2.00), Apple Commission (B7=30%), and Contribution Margin per Unit (B8=$1.40). These last three have nothing to do with units sold and we get gibberish instead of valuable information. What is even more frightening is that the numbers do not look obviously wrong.
So in addition to being more readable, naming cells in the assumptions area also protects us against errors when copying formulas.
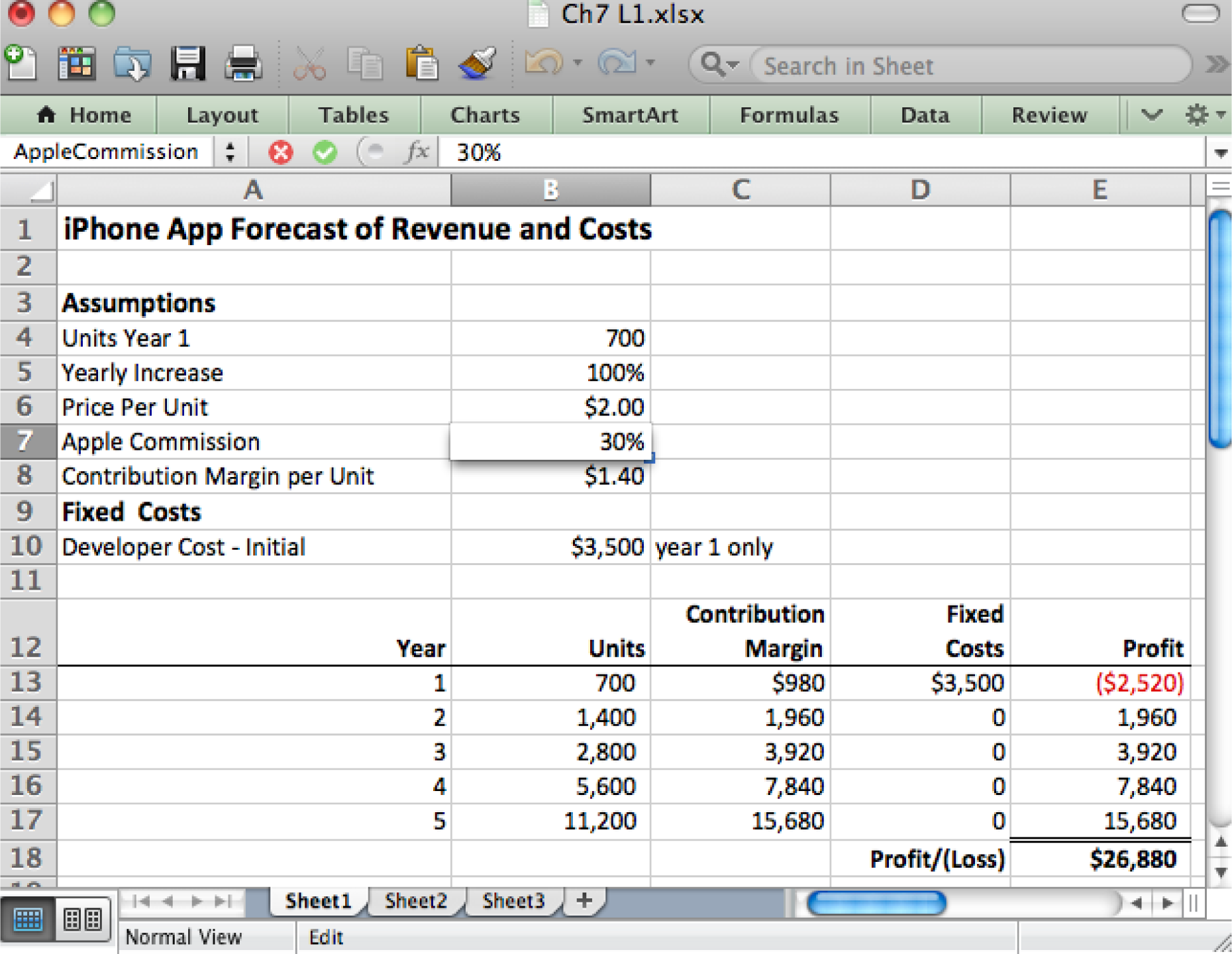
Above each cell in the assumptions area gets a unique name. For example, B7 is called AppleCommission (with no spaces allowed in the name). Below formulas in the calculation section reference values in the assumptions area by name. For example, the formula in B13 references the YearlyIncrease field. Such formulas may be copied down the column without fear that the formula will improperly change when copied.
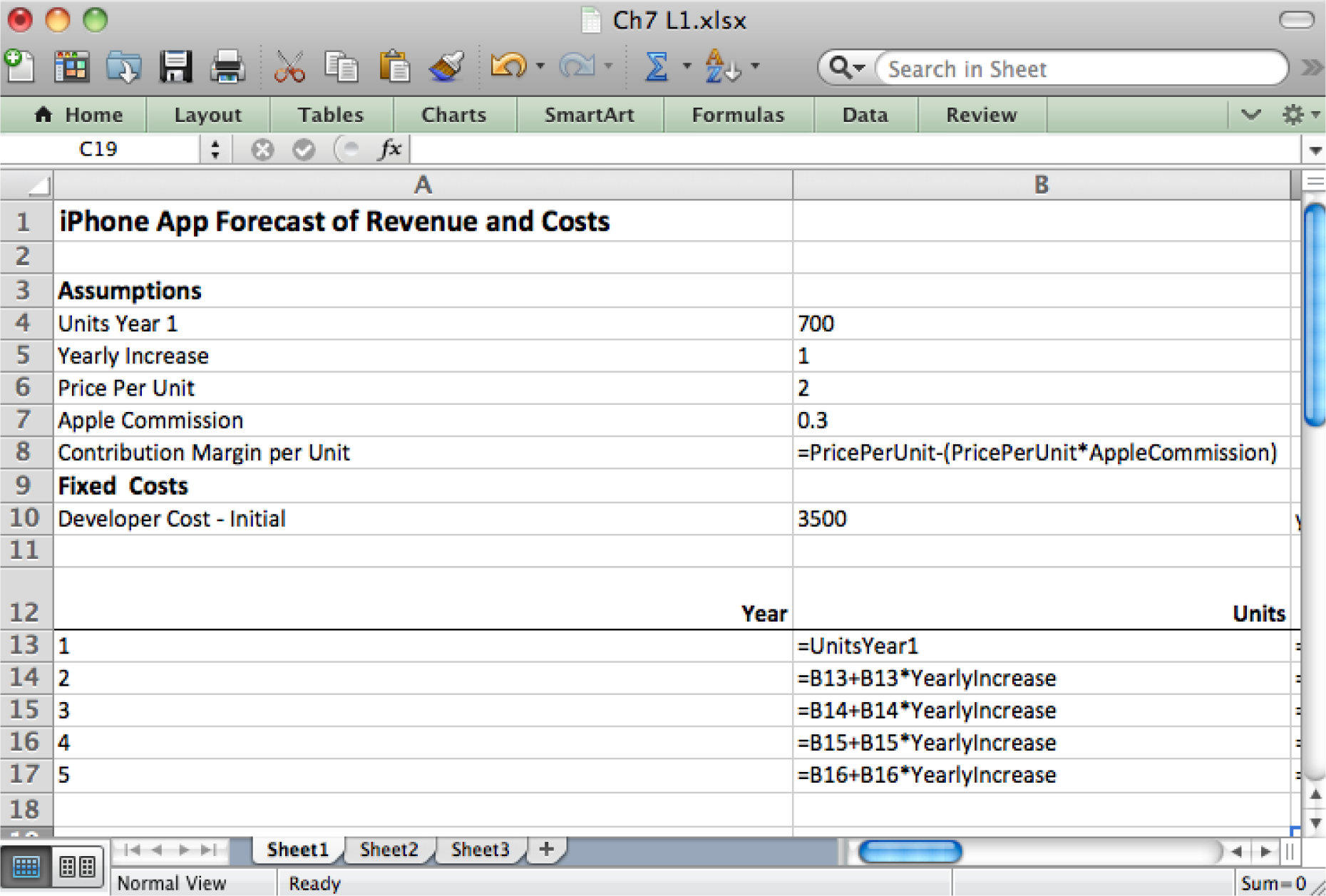
Any time you make assumptions, you have to allow for the possibility that you might be wrong. Since you are dealing with real money, some of which is probably yours or a relative’s, you need to know the extent of your exposure should things not work out as planned.
Therefore, it is a good idea to vary the assumptions and see what outcomes occur. This sophisticated analysis allows you to have an intelligent discussion about possible future scenarios.
A good way to conduct a sensitivity analysisAn analysis of how the outputs will change as the inputs from the assumptions area vary. You are literally trying to discover how sensitive the outputs are to changes in the inputs. The analysis helps determine how the inputs must be varied to achieve a desired result. is using an Excel data tableA tool used to perform a sensitivity analysis. A data table allows you to vary two of the inputs and record changes to one of the outputs. Amazingly the data table performs all of the computations for each combination of inputs.. A table can represent three variables—column headings, row headings, and the results inside the table. You vary the data in the row and column headings to observe changes inside the table. For example, assume that each cell inside the table contains the profit after Year 5. We can vary the growth rate and price per unit to see the effect on profit.
To perform these calculations without the data table would require manually changing growth rate and price per unit assumptions TWENTY times and recording the values after year 5—this is busy work. By contrast, Excel has the built in ability to create a data table.
The trickiest part of creating a data table is shown by the highlighted cells in the spreadsheet. You must repeat the value from your calculations on which you wish to perform the analysis. And not only do you have to repeat it, but you must repeat it using a simple formula. So the formula in B23 is:
B23: =E18Note how this cell must form the upper left corner of the data table. Now just fill in the row and column headings. We put various values for growth rate in the column headings and various values for price per unit in the row headings. Next highlight the whole table including the row and column headings and choose What If Analysis > Data Table. The last step is to identify for Excel the first cells where growth rate and price per unit appear in the assumptions area. Then Excel will substitute the values from the row and column headings into the assumptions area, redo ALL the calculations in the spreadsheet and then capture the results in the data table—all behind the scenes!
Now it is your job to argue for the ones you think are most favorable and realistic.
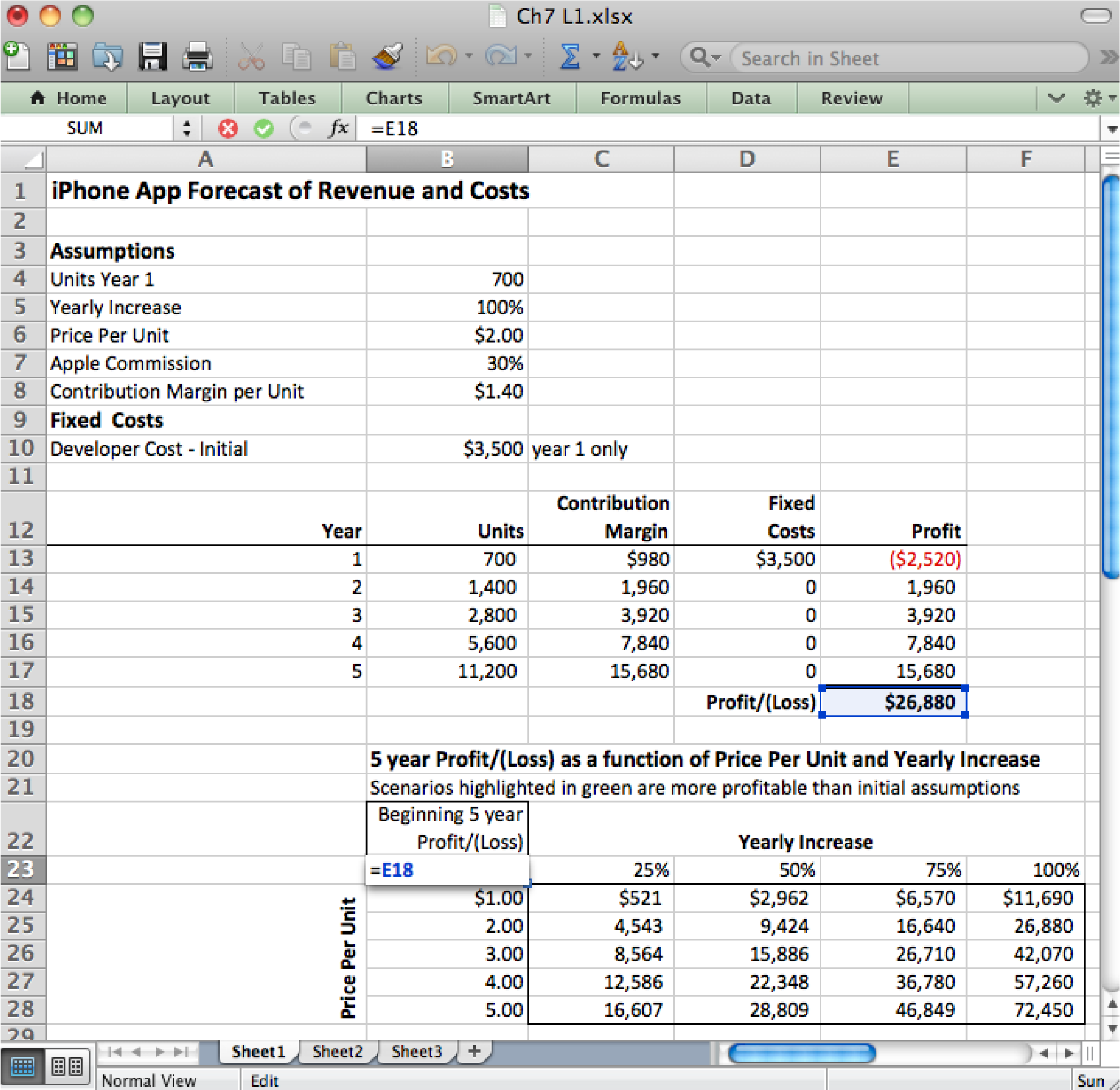
Make sure that the upper left corner of the data table is a simple formula that copies the value that you want to see varied in the data table.
The following techniques, found in the PowerPoint section of the software reference, may be useful in completing the assignments for this chapter: Overview Map of Interface • Cell Name-Create • Cell Name-Delete • Format Number • Formula-Copy • Formula-Create • Formula Mode • Insert Column • Insert Row • Move Decimal Point • Sensitivity Analysis
Professionals are able to represent what they know intuitively in a properly formatted spreadsheet with an assumptions area.
Setup
Start Excel and properly title your spreadsheet.
Content and Style
Deliverables
Electronic submission: Submit the workbook electronically.
Paper submission:
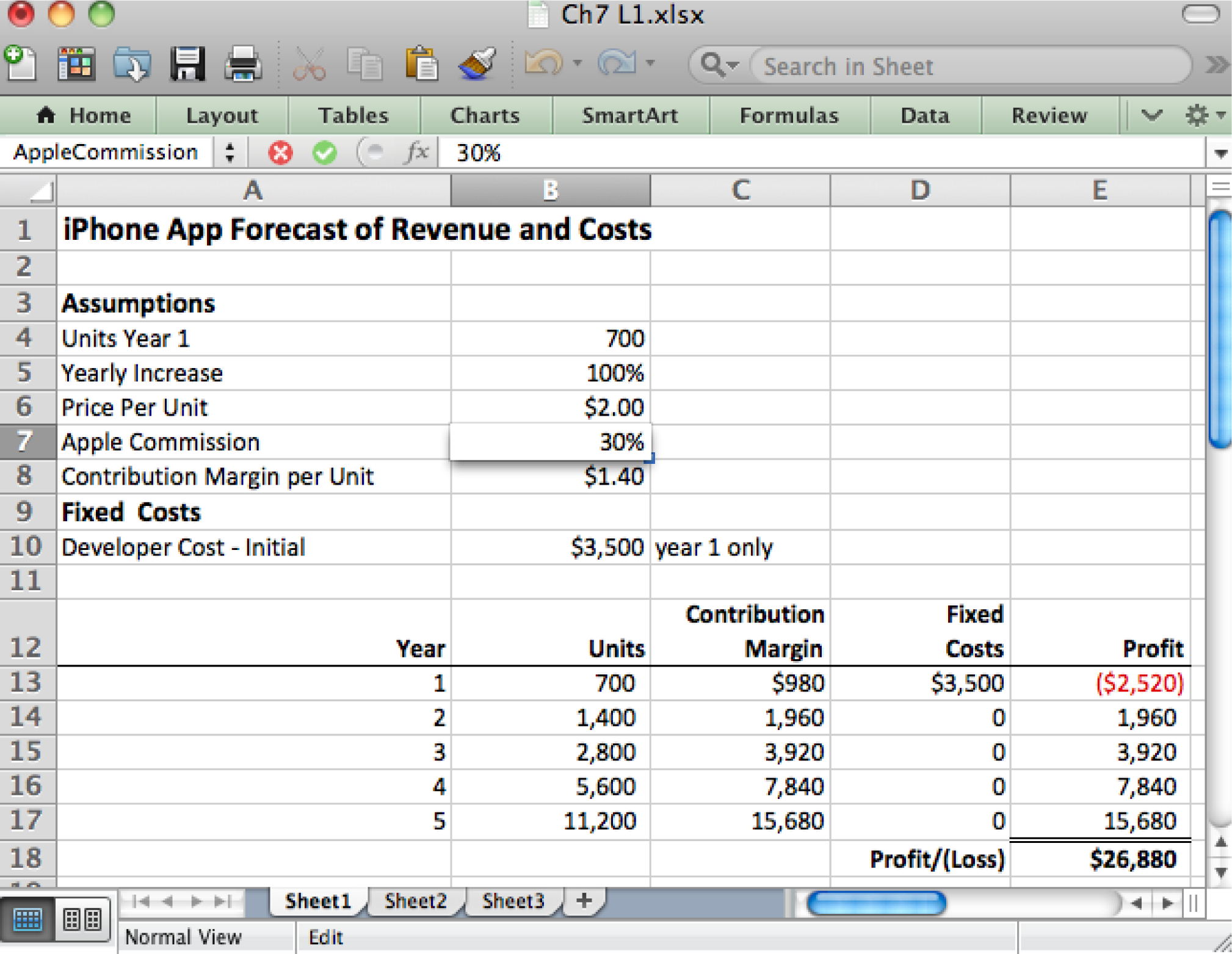
Please save the forecast revenues/costs spreadsheet; you will be updating it later.
To make the problem more realistic, we bring in additional fixed costs. To help in decision making, we perform a sensitivity analysis.
Setup
Re-save your workbook file from the L1 under a new name and then modify it to look as below. This must be a new workbook—do not simply create a new sheet in the same workbook or some of your names will conflict and spoil the data table.
Content and Style
Deliverables
Electronic submission: Submit the workbook electronically.
Paper submission:
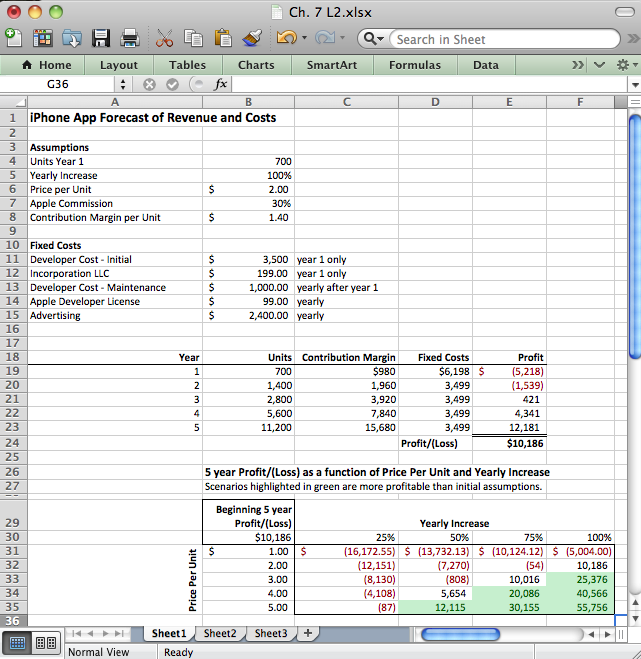
Add assumptions and columns as necessary to accommodate additional costs of maintenance, incorporation, and advertising.